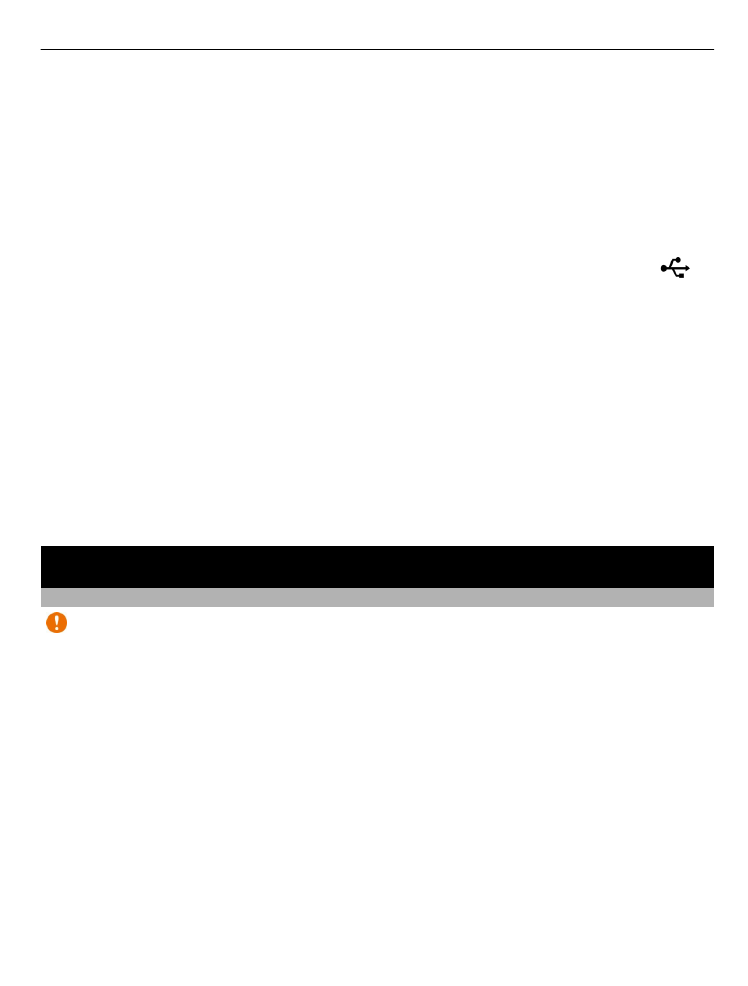
Handlinger på berøringsskærmen
Vigtigt: Undgå at ridse berøringsskærmen. Brug aldrig en rigtig kuglepen eller
blyant eller en anden skarp genstand på berøringsskærmen.
Du kan aktivere elementerne på brugergrænsefladen ved at trykke på eller holde
fingeren på berøringsskærmen.
Åbne et program eller et andet element på skærmen
Tryk på programmet eller elementet.
Hurtig adgang til funktioner
Tryk på et element, og hold fingeren på det. Der åbnes en genvejsmenu med de
tilgængelige indstillinger.
Eksempel: Hvis du vil sende et billede eller slette en alarm, skal du holde fingeren på
billedet eller alarmen og vælge den relevante indstilling i genvejsmenuen.
Grundlæggende brug
19
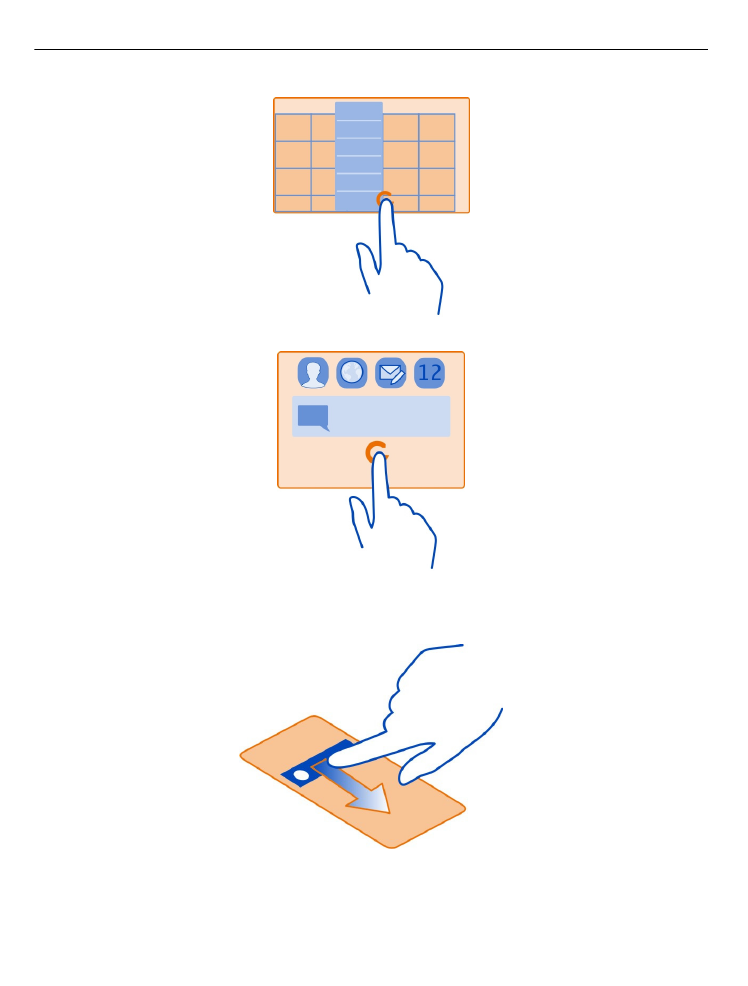
Trække et element
Tryk på elementet, og hold det, mens du lader fingeren glide over skærmen.
Elementet følger din finger.
20
Grundlæggende brug
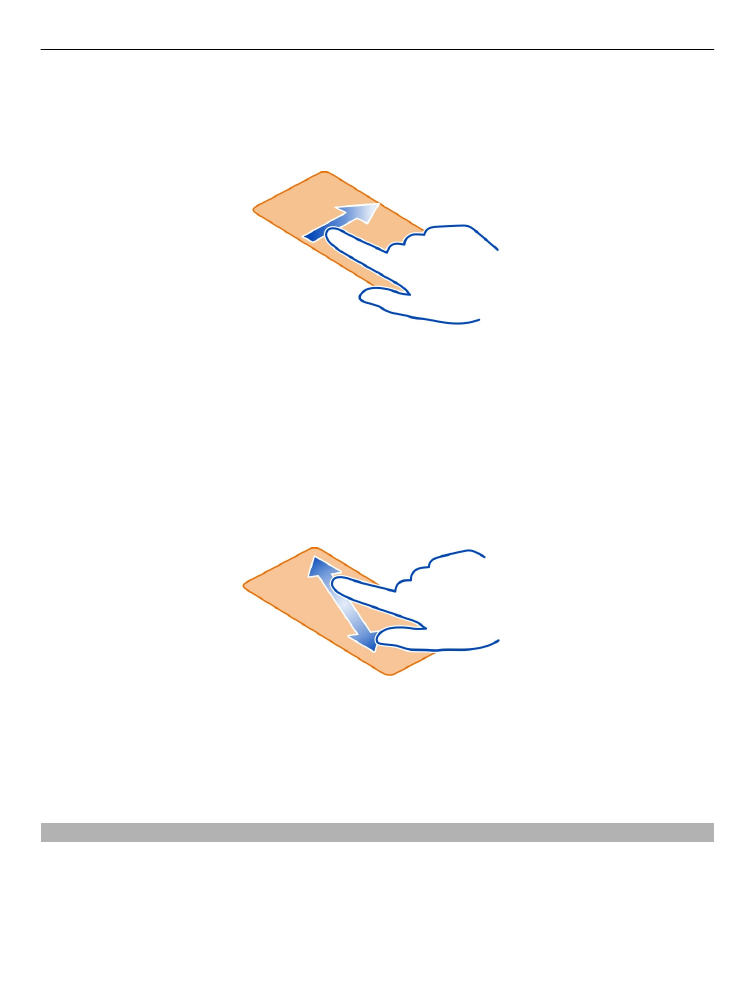
Eksempel: Du kan trække elementerne på startskærmbilledet.
Stryge
Placer en finger på skærmen, og lad fingeren glide med en rolig, konstant bevægelse
i den ønskede retning.
Eksempel: Når du ser billeder, kan du få vist det næste billede ved at stryge fingeren
til venstre.
Zoome ind
Placer to fingre på et element, f.eks. et billede eller en internetside, og lad fingrene
glide fra hinanden.
Zoome ud
Placer to fingre på elementet, og knib fingrene sammen.
Tip! Du kan også zoome ind eller ud ved at trykke to gange på elementet.