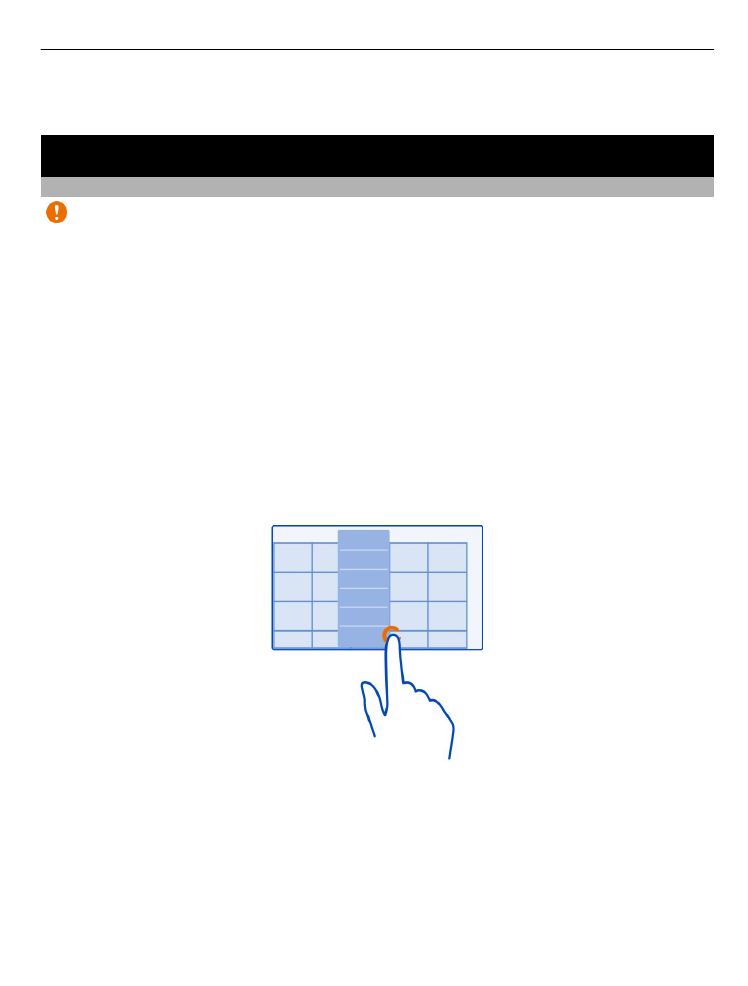
Touchscreen-Aktionen
Wichtig: Vermeiden Sie das Kratzen auf der Oberfläche des Touchscreens.
Verwenden Sie niemals einen richtigen Stift, Bleistift oder andere spitze
Gegenstände, um auf dem Touchscreen zu schreiben.
Um mit der Benutzeroberfläche zu interagieren, tippen oder tippen und halten Sie
auf den Touchscreen.
Öffnen eines Programms oder eines anderen Bildschirmobjekts
Tippen Sie auf das Programm oder das Objekt.
Schnellzugriff auf Funktionen
Halten Sie das Element getippt. Ein Popup-Menü mit verfügbaren Optionen wird
geöffnet.
Beispiel: Um ein Bild zu senden oder einen Alarm zu löschen, tippen Sie lange auf das
Bild bzw. den Alarm und wählen Sie im Popup-Menü die entsprechende Option aus.
Standardfunktionen
21
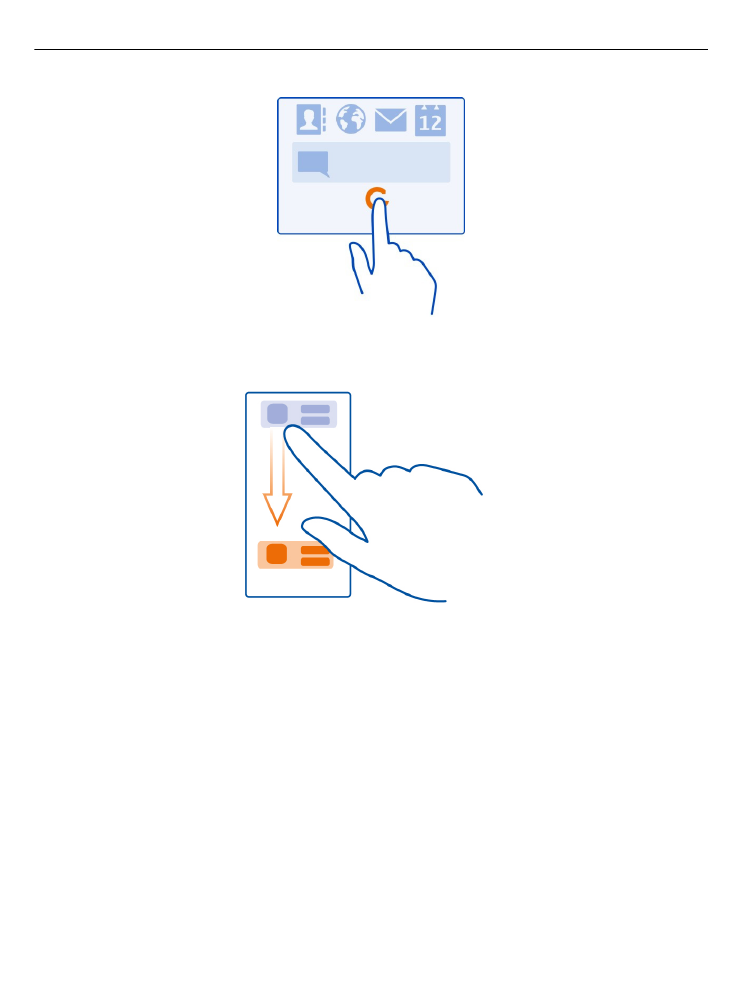
Ziehen eines Elements
Halten Sie das Element getippt und bewegen Sie Ihren Finger über das Display. Das
Element folgt Ihrem Finger.
Beispiel: Sie können Objekte in der Startansicht verschieben.
22
Standardfunktionen
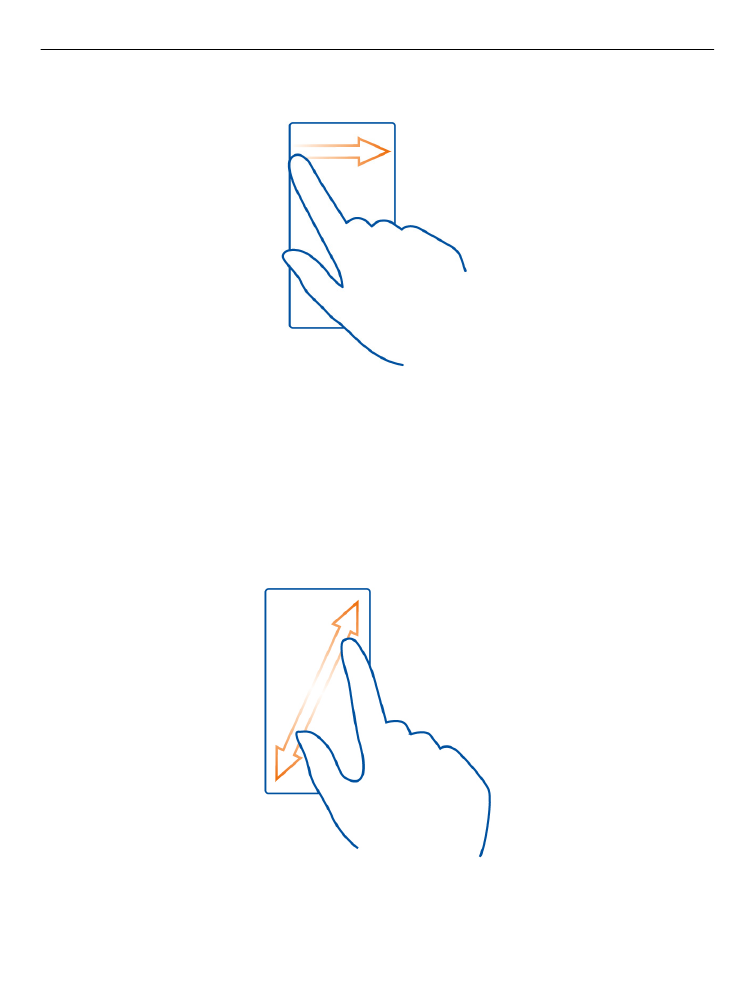
Streichen
Legen Sie einen Finger auf den Bildschirm und streichen Sie ihn durchgehend in die
gewünschte Richtung.
Beispiel: Wenn Sie ein Bild ansehen, streichen Sie den Finger nach links, um das
nächste Bild anzuzeigen.
Vergrößern
Legen Sie zwei Finger auf ein Element, z. B. ein Bild oder eine Internetseite, und
bewegen Sie die Finger auseinander.
Standardfunktionen
23
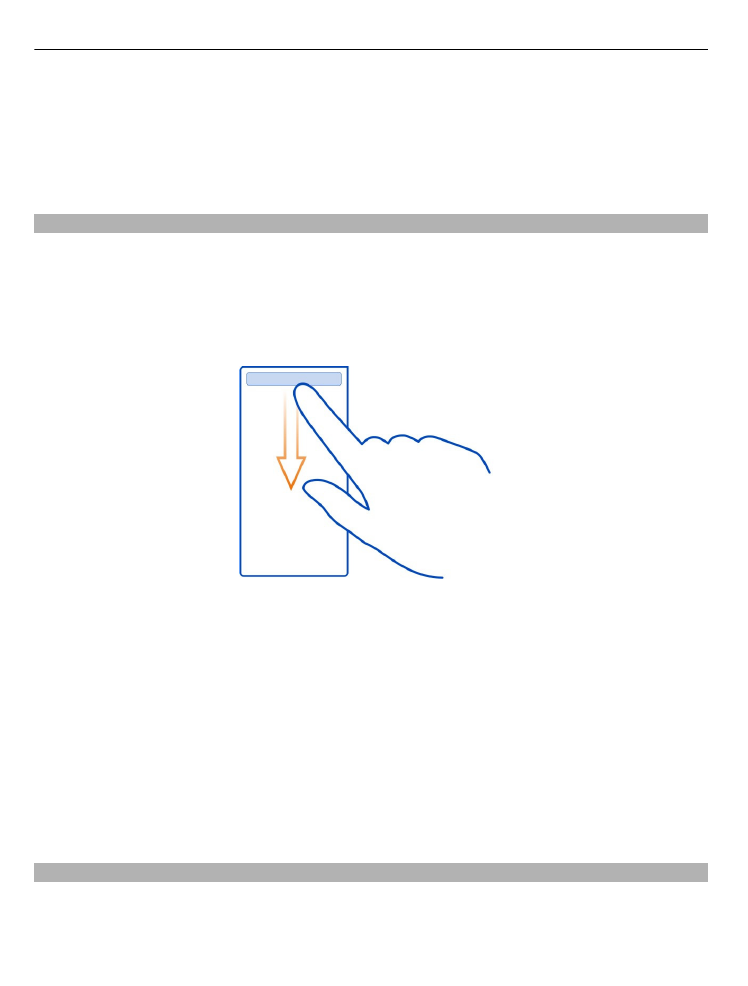
Verkleinern
Legen Sie zwei Finger auf das Element und bewegen Sie die Finger aufeinander zu.
Tipp: Sie können auch zweimal mit dem Finger tippen, um die Anzeige zu verkleinern
oder zu vergrößern.