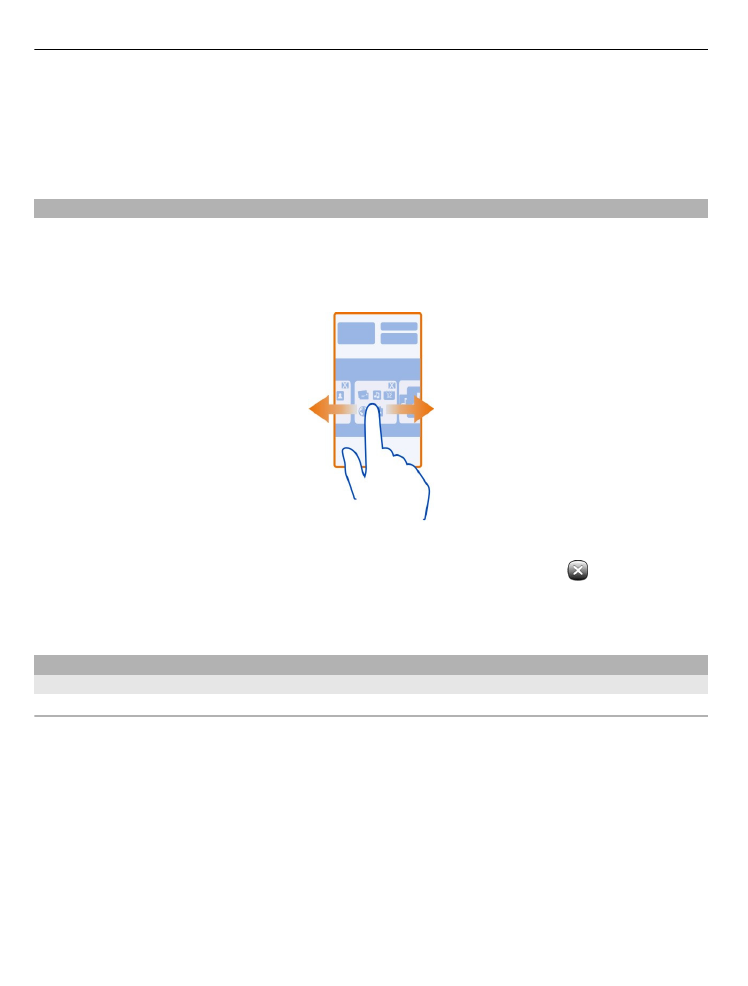
Use the virtual keyboard
To activate the virtual keyboard, select a text input field. You may use the virtual
keyboard both in landscape and portrait mode.
Virtual keyboard in portrait mode may not be available in all writing languages.
22
Basic use
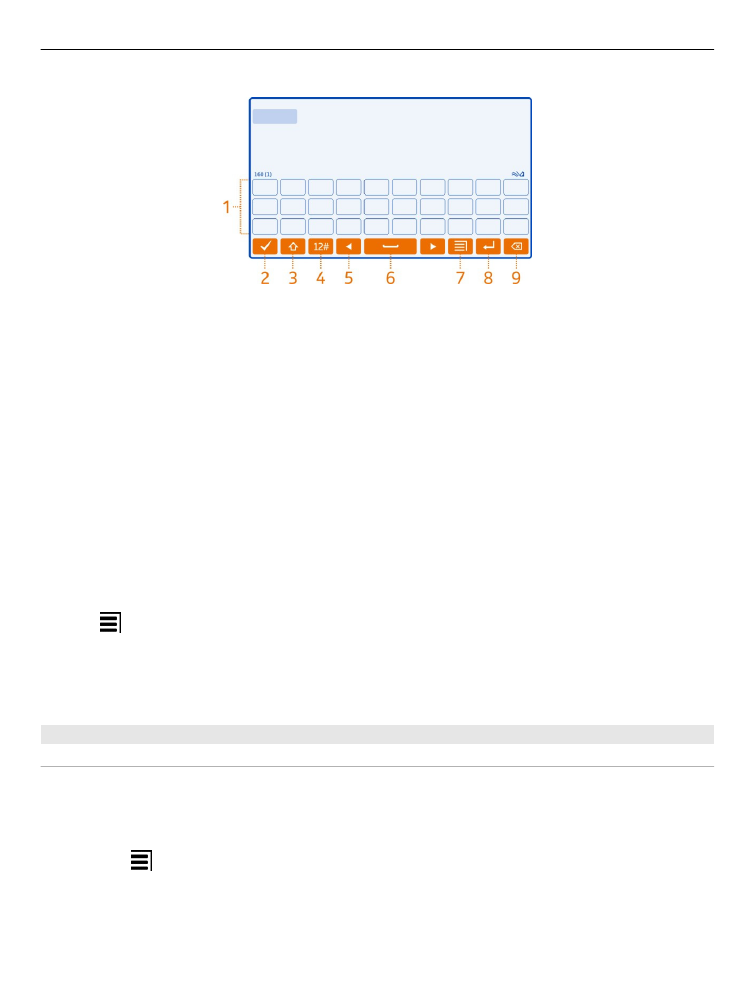
1 Virtual keyboard
2 Close key - Close the virtual keyboard.
3 Shift and caps lock key - To enter an upper case character when writing in lower
case, or vice versa, select the key before entering the character. To activate caps
lock mode, select the key twice.
4 Character range - Select the desired character range, such as numbers or special
characters.
5 Arrows keys - Move the cursor left or right.
6 Space bar - Insert a space.
7 Input menu - Activate predictive text input, or change the writing language.
8 Enter key - Move the cursor to the next row or text input field. Additional functions
are based on the current context. For example, in the web address field of the
web browser, it acts as the Go icon.
9 Backspace key - Delete a character.
Switch between the virtual keyboard and keypad in portrait mode
Select >
Alphanumeric keypad
or
QWERTY keyboard
.
Add an accent to a character
Select and hold the character.