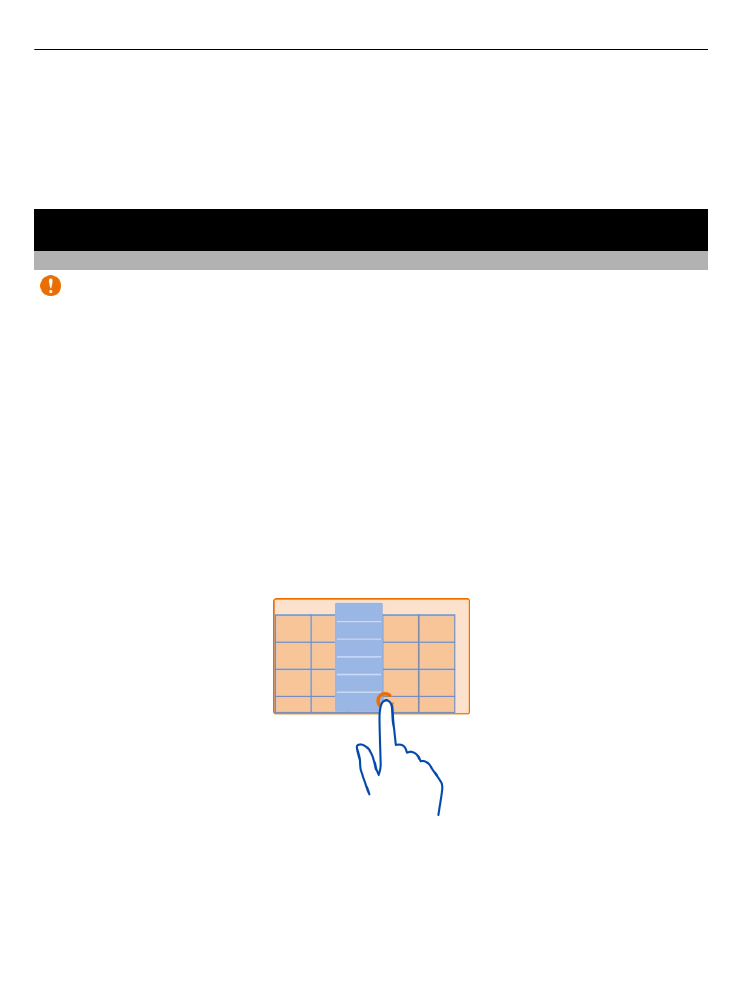
Actions d'écran tactile
Important : Évitez d'érafler l'écran tactile. N'utilisez jamais un vrai stylo, un crayon
ou tout autre objet pointu, pour écrire sur l'écran tactile.
Pour interagir avec l'interface utilisateur, appuyez ou appuyez longuement sur l'écran
tactile.
Ouvrir une application ou un autre élément de l'écran
Appuyez sur l'application ou sur l'élément.
Accéder rapidement à des fonctions
Appuyez longuement sur l'élément. Un menu contextuel proposant les options
disponibles s'affiche.
Exemple : Pour envoyer une photo ou supprimer une alarme, tapotez et maintenez
la pression sur la photo ou sur l'alarme, puis sélectionnez l'option appropriée dans le
menu contextuel.
20
Utilisation de base
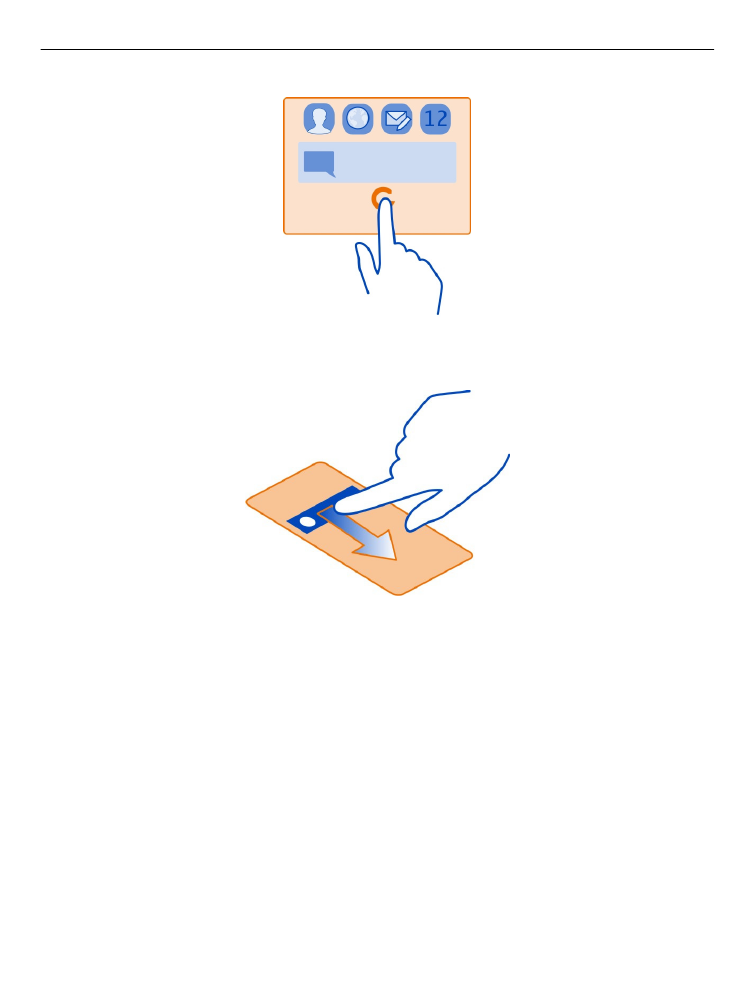
Faire glisser un élément
Tapotez et maintenez la pression sur l'élément et faites glisser le doigt à travers
l'écran. L'élément suit votre doigt.
Exemple : Vous pouvez glisser des éléments dans l'écran d'accueil.
Utilisation de base
21
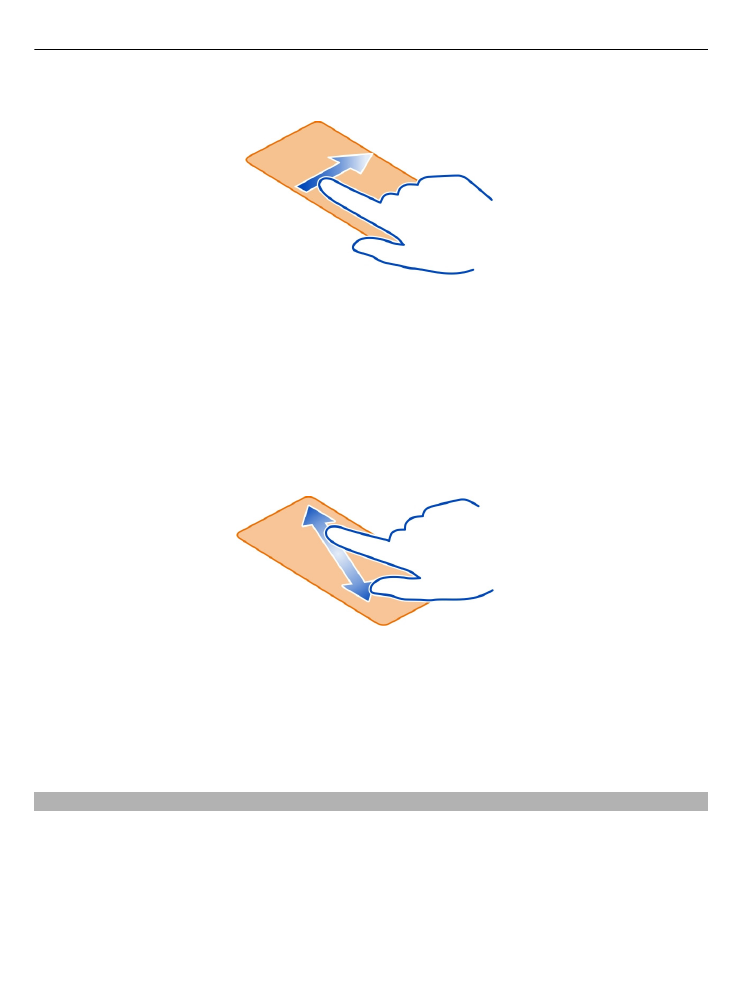
Balayer
Placez un doigt sur l'écran et faites glisser fermement le doigt dans la direction
souhaitée.
Exemple : Lorsque vous affichez une photo, balayez vers la gauche pour afficher la
photo suivante.
Zoom avant
Placez deux doigts sur un élément, par exemple sur une photo ou une page Web, puis
faites glisser les doigts en les écartant.
Zoom arrière
Placez deux doigts sur l'élément, puis faites glisser les doigts en les rapprochant.
Conseil : Vous pouvez également tapoter deux fois sur l'élément pour effectuer un
zoom avant et arrière.